一直有同学问,如何下载最新的ThinkPad原厂一键恢复系统?瑞邦电脑写过一个教程,适合有一定基础的同学,一些新手还是看不懂,今年再写一个,新手同学跟着做即可。
一、提交recovery media订单,下载Lenovo Recovery Media Creator工具
申请网址:(菜鸟不要问为什么是日本网站,跟着做即可。)
https://pcsupport.lenovo.com/jp/ja/lenovorecovery
输入您设备的序列号,点提交(网站需要您先使用您的 Lenovo ID 登录);没有 Lenovo ID就新注册一个。
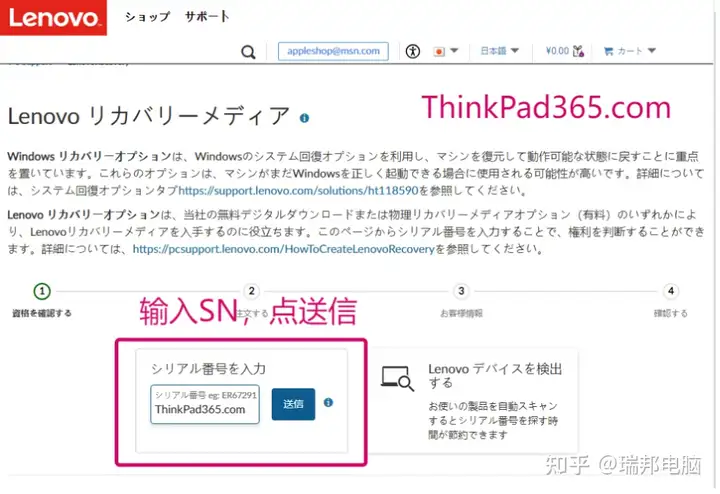
国家/地域:1选香港,2选择自己需要的操作系统以及操作系统的语言,3勾选同意,4点下一步
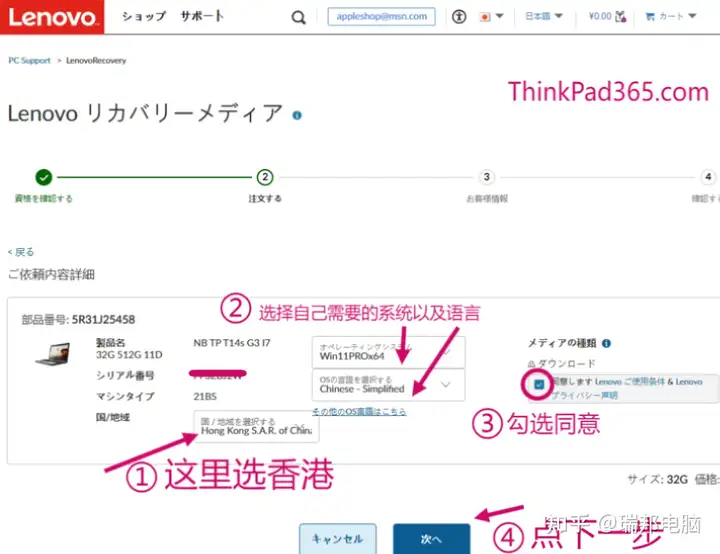
确认信息,填写姓名,点下一步
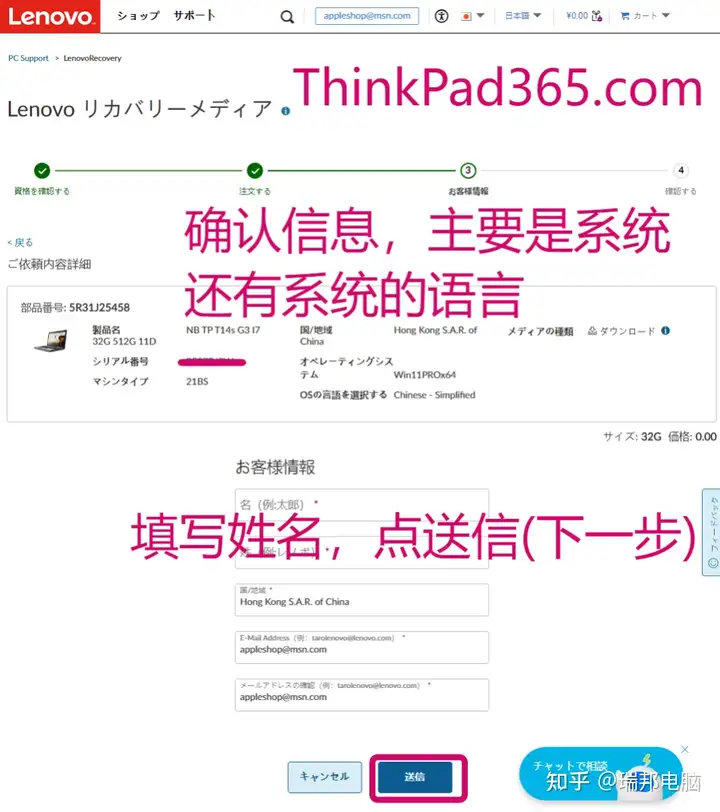
至此订单提交完毕,提交订单后几分钟内,就会收到订单确认电子邮件。但您不必等待确认电子邮件,您可以使用该工具开始下载。
单击那个蓝色的按钮 以下载 USB 恢复媒体创建工具USBRecoveryCreator.exe
 下载Lenovo USB Recovery Creator
下载Lenovo USB Recovery Creator
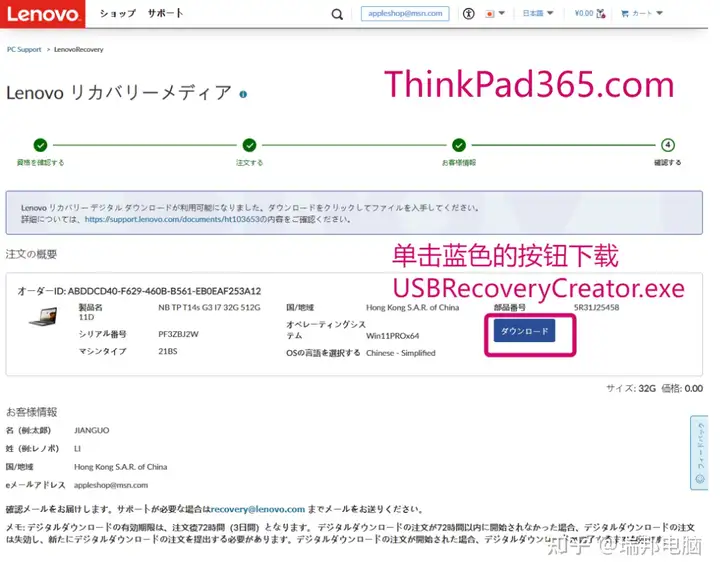 提交订单后几分钟内,就会收到订单确认电子邮件。但您不必等待确认电子邮件,您可以使用该工具开始下载。注意:数字下载订单的有效期为 72 小时(三天)。如果数字下载订单在 72 小时内未开始,则数字下载订单将过期,必须提交新的数字下载订单。数字下载订单开始时,订单将保持有效,直到数字下载完成
提交订单后几分钟内,就会收到订单确认电子邮件。但您不必等待确认电子邮件,您可以使用该工具开始下载。注意:数字下载订单的有效期为 72 小时(三天)。如果数字下载订单在 72 小时内未开始,则数字下载订单将过期,必须提交新的数字下载订单。数字下载订单开始时,订单将保持有效,直到数字下载完成
二、运行 Lenovo USB Recovery Creator 工具并创建 USB Recovery U盘
注意:系统硬件先决条件
- 32GB 或更大的USB密钥, USB 2.0 或 3.0 密钥(注意: USB密钥上的所有数据将被删除)
- 一台用于下载恢复文件并创建USB恢复盘的计算机
- 至少有 20GB 的可用空间用于下载恢复文件
- Lenovo USB Recovery Creator Tool V 4.0.19.1 或更高版本仅支持 Microsoft Windows10 或 11
运行刚才下载的Lenovo USB Recovery Creator 工具并单击“开始”

输入下数字下载订单时使用的 Lenovo ID 和密码。然后单击登录按钮。
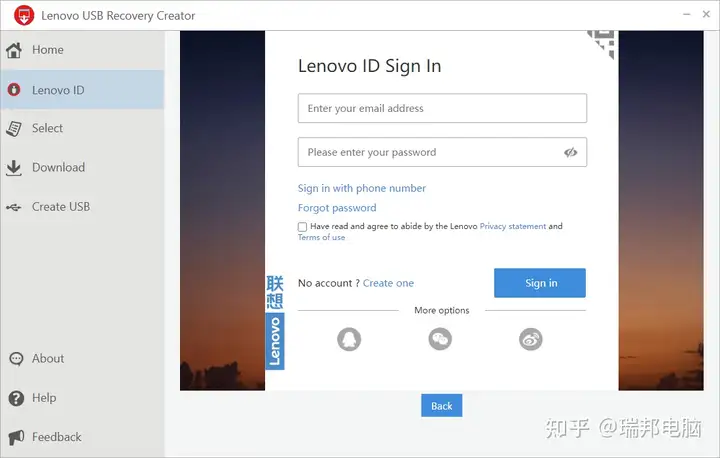
选择您的数字下载订单,(此处我申请了N个系统),选择你想下载的订单,点“下一步”

选择下载位置并继续下载过程。记住您选择的位置。
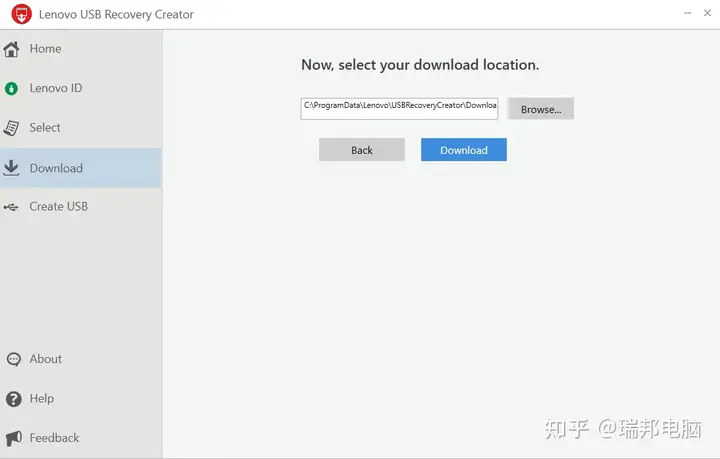
注意:恢复文件大小为几GB。根据您的网络连接,此过程可能需要几个小时。 Lenovo数字下载工具会显示完成此过程的剩余时间。
注意:您可以单击“暂停”按钮暂停下载过程,然后稍后从上次中断的地方继续。
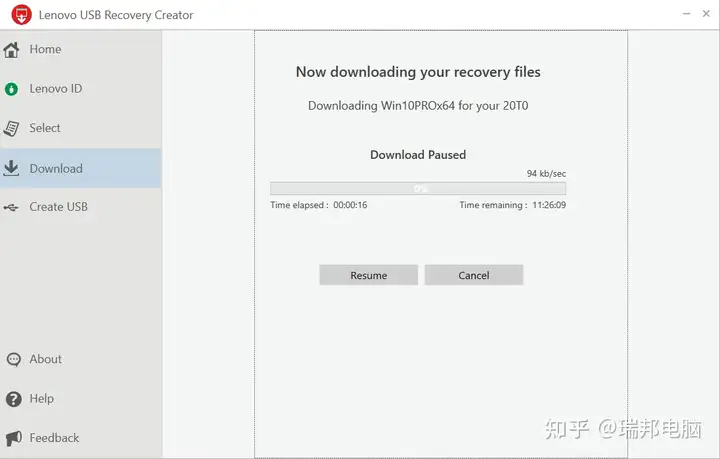
三、制作原厂一键恢复盘 Lenovo Recovery USB
下载完所有恢复文件后,(将U盘预格式化为 NTFS 或 FAT32,并确保其容量为 32GB 或以上)插入电脑。
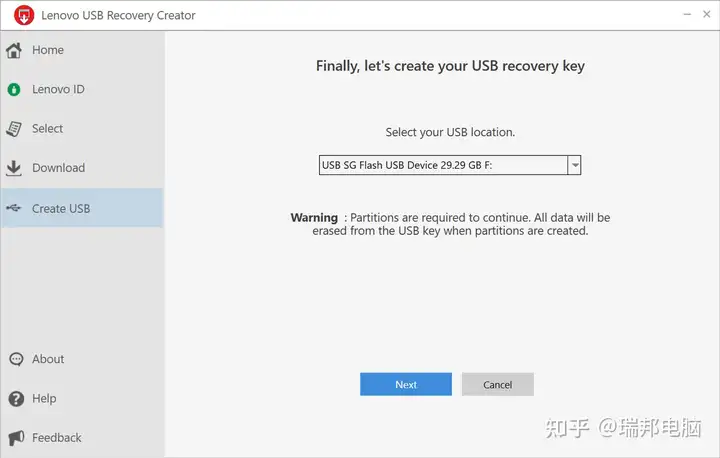
- 注意:从Lenovo下载文件后,请勿更改恢复文件或文件结构。更改或删除任何文件或修改文件结构将影响USB恢复盘的创建。
- 如果您点击“是” ,所选U盘上的所有数据都将在此过程中被删除。请将要保留的所有文件复制到其他介质上,然后再继续
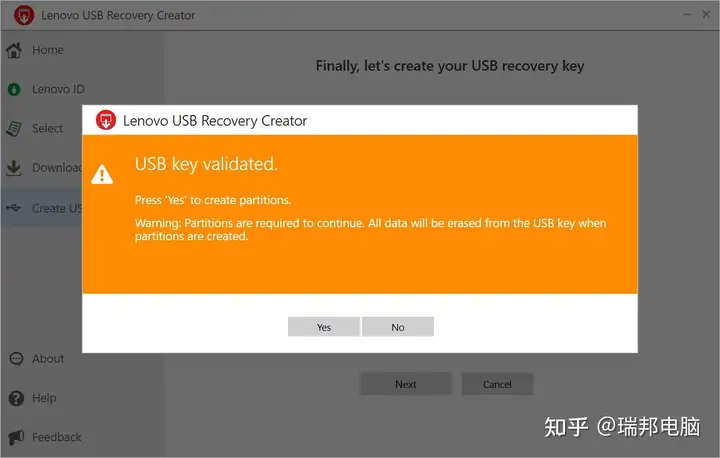
根据U盘( USB 2.0或USB 3.0)和计算机的速度,此过程可能需要20到40分钟。
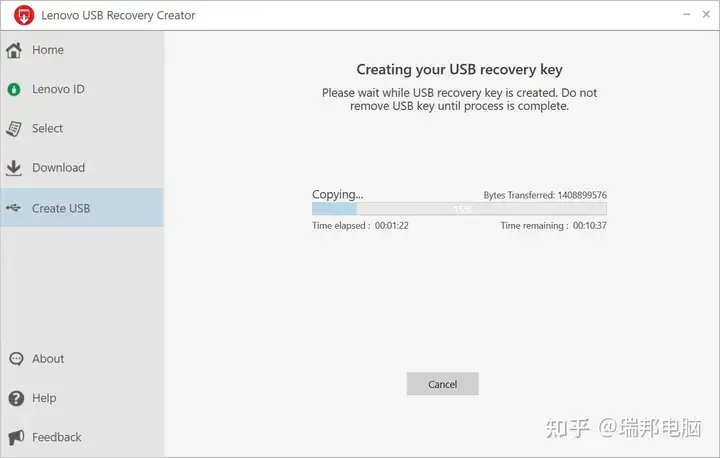
USB恢复盘准备就绪后,可以从计算机中拔出U盘。单击“ 是”删除恢复下载的恢复盘文件,或者单击“否,退出”以保留它们并关闭工具。
提示:如果保留恢复文件,以后可以再次运行Lenovo USB Recovery Creator工具来创建另一个USB Recovery 盘。如果删除文件,将无法重新创建此USB恢复密钥。
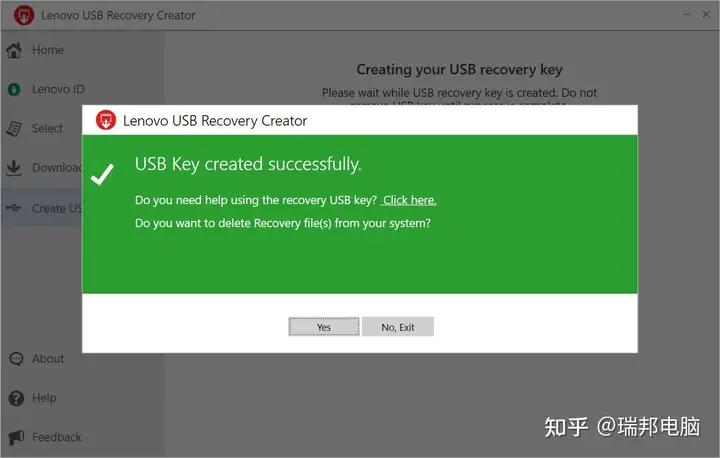 请自行决定是保留还是删除文件
请自行决定是保留还是删除文件
PS:使用恢复文件来创建另一个USB恢复盘步骤:
如果要使用恢复文件创建另一个USB恢复密钥,请按照以下步骤操作。在Lenovo USB Recovery Creator 工具中,选择您插入的USB密钥和位于下载恢复文件的文件夹中的恢复主文件 (*.RMF)。
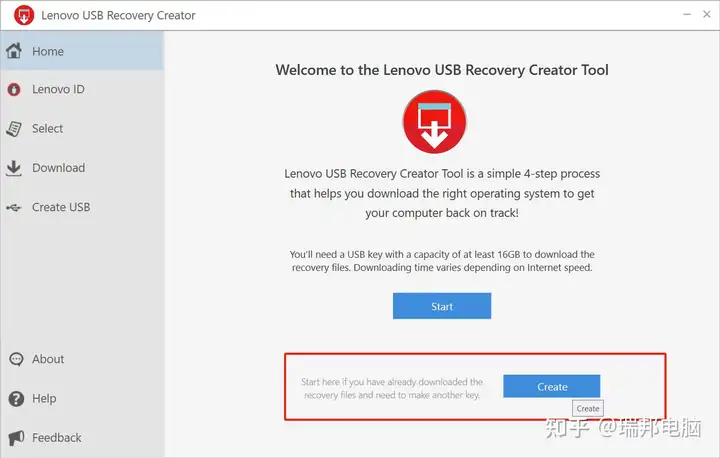
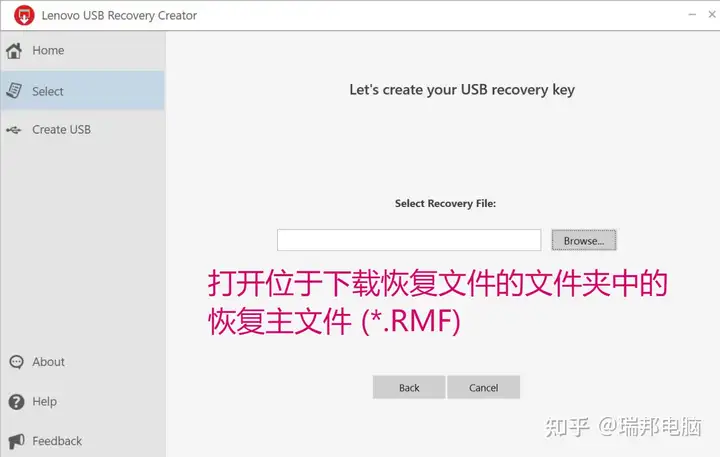
注意: U盘上的所有数据将被删除。在继续操作之前,请备份您要保存的所有数据。按照显示的说明完成恢复U盘的创建。
做好了恢复U盘,想给ThinkPad机器安装原厂一键恢复系统的,请参考:
ThinkPad原厂Windows10恢复盘恢复系统安装教程方法详解